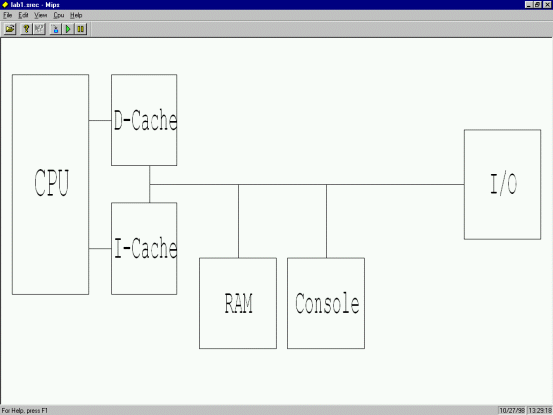 Figure 1-2.
Figure 1-2.The simulator.
?? ?? ?? ??).
This is not anything you have to worry about,
it is just to explain why most of the memory contains
question marks. Addresses can be displayed in two modes,
virtual and physical mode. Usually only virtual mode is
of interest. Physical mode has restrictions in the
MemView and is not normally useful.<ENTER>,
or <ESC> if you wish to return to the old address.
To edit the contents of an address click the Content column
and enter the data. Press <ENTER> to
accept the new value or <ESC> to
keep the old value.| var = x ; | Assigns x to variable var | ||
| x ::= | |||
| x & x | Bitwise AND | ||
| x | x | Bitwise OR | ||
| x ^ x | Bitwise XOR | ||
| ~x | Bitwise complement | ||
| x << x | Logical shift left | ||
| x >> x | Logical shift right | ||
| x == x | Boolean equal | ||
| x != x | Boolean not equal | ||
| !x | Boolean NOT | ||
| (x) | Encloses a sub-expression. Operator priorities might not be as expected, use this often. | ||
| var[x] | Bit extraction, returns bit x from variable var | ||
| constant | Numeric constant, for hex use 0x-prefix | ||
tmp = (Op & 0xaa) >> 3 ; ALUSrc = !((tmp ^ 0xf0) == 0x05) ;
<ESC>.<ENTER> in the
console, when you should get a <IDT> prompt. To
reset the MIPS board press <CTRL>+<BREAK>.
If that does not work press the reset button on the board. When
nothing happens after pressing the reset button check that the
COM settings are correct (choose Options in the File menu) and
make sure the board is correctly connected to the computer and
the power is turned on.